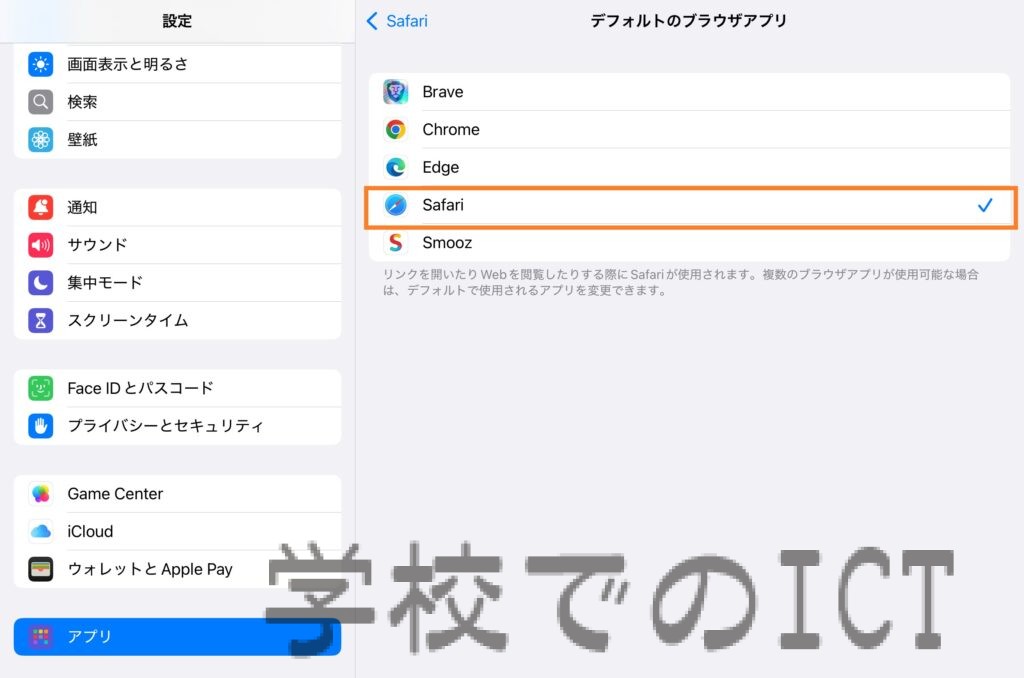iPadでMEXCBTを利用したりCBTを行う際に、確認しておきたいポイントがいくつかあります。
説明の冊子には機種別に説明や注意事項が記載されてはいるのですが、それだけでは対応しきれないことがいくつかあります。iPadの場合、初期設定のまま普通に使っていれば特に問題ないのですが、児童生徒が設定を変えていることもありますよね。
設定などが変わっていると、上手くログインできない、解答ができない、途中でページを閉じてしまった時に続きから再開できないといった現象が起こることがあります。
そこで事前に確認したい主なポイント3つ
1)デフォルトのブラウザがSafariになっているか → Chromeなど別のブラウザになっていると上手くページが表示されなかったり、解答を入力できないことがあります。
2)Safariの通常タブで開いているか → プライベートブラウズになっていると、アカウントの情報が引き継がれずログインができません。
3)QRコードを読み取る際にカメラを使っているか → コントロールセンターのコードリーダーを使うと、ログインできない、途中でページを閉じてしまったときに履歴が保存されず最初から解答になってしまうといったことが起こります。(最新OSの場合は一時的に開いていたページは残りますが…)
1)のiPadのデフォルトのブラウザの設定確認と変更方法です
iPadOS18の場合
設定→アプリ→デフォルトのブラウザアプリ
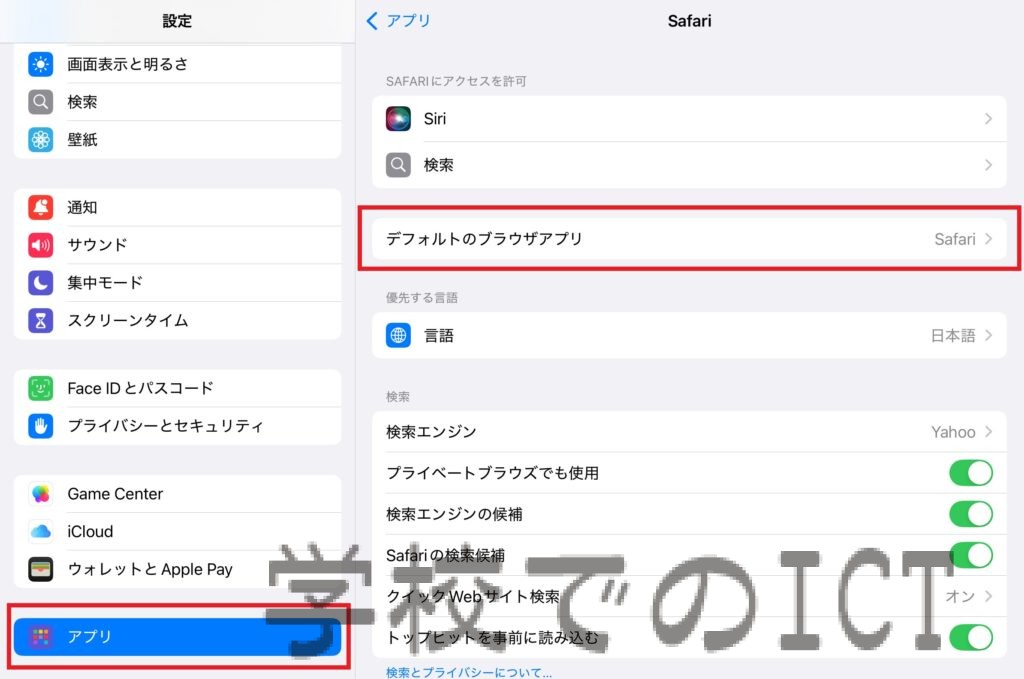
iPadOS17の場合は設定→Safariで確認してください
デフォルトのブラウザアプリの一覧には、端末にインストールされているブラウザアプリが並びます。
Safariしかない場合は特に設定を確認する必要はありませんが、ChromeやBraveなどをインストールしている場合は確認が必要です。
設定を構っていなくてもSafari以外のブラウザアプリを使用している時に「デフォルトのブラウザアプリに設定しますか」のようなメッセージが表示され、Yesにするだけで設定が変わります。
いつの間にか変わっていた、本人も気が付いていない…といこともあります。
CBTのテストが始まってから途中で何かおかしいな?となる前に、確認しておきたい3つのポイントでした。