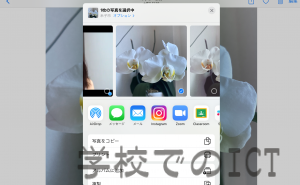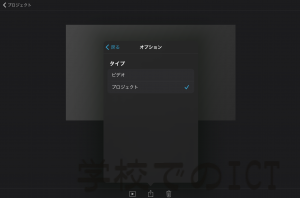AirDropでデータを送る方法が少し変わりましたね。
[写真]アプリを開いて画像を選択し、四角に上矢印の”送る”をタップすると、このような画面が表示されます。
上の方に青字で「オプション」という項目が表示されています。
ここをタップするとデータを送るときに、位置情報や編集履歴などを一緒につけて送るかどうかを選択することができます。
↓ 「すべての写真データ」をONにすると編集履歴などを付けて送信できる
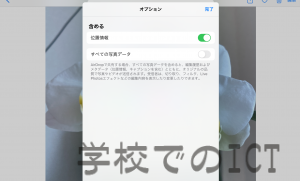
こちらはiOS[iMovie]です。[iMovie]で編集したデータも同じように「オプション」をタップするとビデオの解像度や編集データを付けて送るということができます。
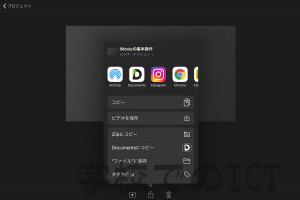
[iMovie]で作成したムービーを編集可能なデータとして他のiPhoneやiPadにAirDropしたいときは、このオプションをタップして「プロジェクト」に✓を入れてから送ると良いですよ。
メニューや項目が一カ所に集約されるとシンプルな画面表示にはなりますが、わかっていない(見えない)と使えない、または知るきっかけを逃してしまうということにもなりかねませんね。