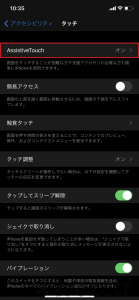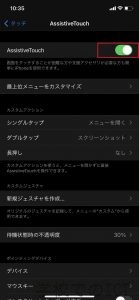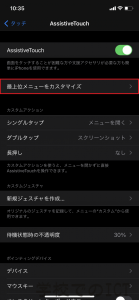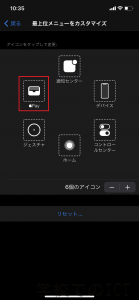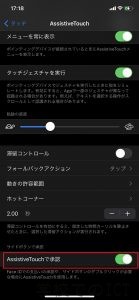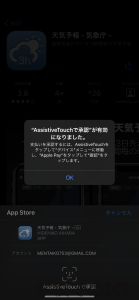顔認証のiPhoneを使っている皆さん。
初めてインストールするアプリを入手するとき、決済を承認するとき、など…
顔認証する前に、サイドボタン(電源ボタン)をダブルクリックする必要がありますよね。
正直、ちょっとやりずらいです…
もしそう感じているのなら、ご紹介の方法を試してみてください。
今回紹介するのは、サイドボタンのダブルクリックに代わり、Assistive Touchで同様のことをする方法です。
使用端末:iPhoneXR(ios14.4)
1、「設定」アプリ > アクセシビリティ > AssistiveTouchにて、 AssistiveTouchをオンにします。
2、最上位メニューをカスタマイズを選択
3、四角のアイコンの中から、使わない項目をタップするか、
「◯個のアイコン」の「+」をタップしてアイコンを増やし、増えたアイコンをタップします。
出てきたリストから、「Apple Pay」を選択します。(「Apple」の部分はリンゴのマークです)
4、「完了」をしてから、画面の一番下までスクロールします。
「AssistiveTouchで承認」をオンにします。
5、この状態で新しくアプリをインストールしてみます。
「入手」をタップすると、以下のような画面になりました。(初回のみ)
指示に従い、AssistiveTouch > デバイス > (その他※人によってはなし) > Apple Pay > Apple Payを確認 とタップしていってください。
すると、サイドボタンをダブルクリックしたときと同じように、顔認証が行われます。
↑ タップまたはクリックで閲覧できます。
2回目にやってみたときに取ったので、上の通知はありません
6、5で、AssistiveTouchで認証させることは出来ましたが、手順が多く、面倒だったと思います。
あんなのするくらいならサイドボタンダブルクリックしたほうがましですね。
ということで、3で追加した項目を使います。
AssistiveTouch > Apple Pay > Apple Payを確認 とタップします。
すると、顔認証が行われます。
AssistiveTouchでは、他にもいろいろなことが出来ます。
ご参考下さい。
ブログ内検索:Assistive Touch