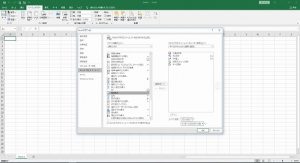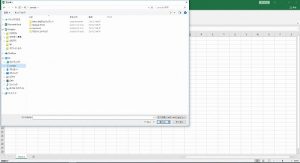と、いうわけで、今回はExcelのショートカットを作成します。
officeのアプリは、同じやり方で、ショートカットを作成できます。
よく使うのにないショートカット、探してみるとあると思います。
あるいは、あるけど何回もキーボードを打たなきゃいけないとか…
個人的に、写真を挿入するのに一発で出来るショートカットがなく、作ってみたくなったので、そのやり方を入れていこうと思います。
ちなみに、写真を挿入するショートカットはこちら。
Altキー → N → P
3回です。
キーが離れててちょっと打ちにくいし…
打ちやすいのにしましょう。
クイックアクセスツールバーに表示することで、2キーで使えるようにしていきます。
では、さっそく作っていきます。
クイックアクセスツールバーから、下向きの▽をクリックします。
「クイックアクセスツールバーのユーザー設定」と出てきます。
下から2番目、「その他のコマンド」を選択してください。
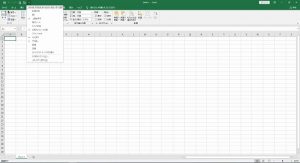
Excelのオプションの、クイックアクセスツールバーのカスタマイズ画面が出てきます。
「コマンドの選択」をクリックし、「挿入」タブ を選択してください。
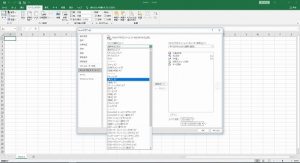
追加をクリックすると、右側の枠に「図の挿入」が追加されました。
左側の枠からは、消えています。
そしたら、「OK」をクリック!
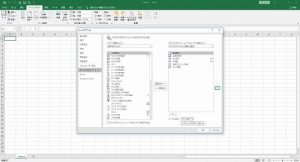
クイックアクセスツールバーの、▽の左に、四角とデスクトップを合わせたようなボタンができました。
ここで、Alt+6で…(並んでいる順番に、Alt+〇番目で割り振られます)
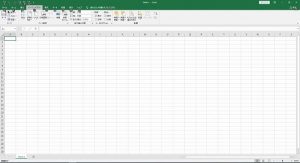
順番を変えれば、ショートカットも変わるので、1のキーが押しやすければ1番目に持ってくるといいでしょう。
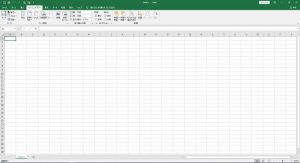
同じようにして、ほかのショートカットもたくさん作ることが出来ます。
使い勝手がよくなって、かなりの時間短縮になりますよ。
ぜひ、試してみてください!