MacやiPhoneやiPadなどのAppleデバイスを、複数持っている方もおられるでしょう。
今回は、作業をしている時、別のデバイスに引き継いでスムーズに作業できる機能、Handoffを紹介します。
Safariで調べものをしている時、keynoteで資料を作成している時、別のデバイスでしたくなったことはありませんか?
あまり使われていないかもしれませんが、実はとっても便利です。
まず、Handoffを使うための準備をしましょう!
Handoffの設定
Handoffは、連携機能の一種です。
よって、Handoffを使うには、連携機能のシステム条件を満たしている必要があります。
また、以下の条件を満たすように設定する必要があります。
1、同じApple IDでiCloudにサインインしている
2、各デバイスでBluetooth がオンになっている
3、各デバイスでWi-Fiがオンになっている
4、各デバイスでHandoffがオンになっている
Handoffをオンにする方法
・Mac
メニュー>システム環境設定>一般>このMacとiCloudデバイス間でのHandoffを許可
・iPhone、iPadなど
設定アプリ>一般>Handoff
・Apple Watch
iPhone内のApple Watchアプリ>一般>Handoff を有効にする
Handoffを使う
いよいよ使ってみましょう。
Handoffが使えるアプリは、Apple製のアプリだけでも9個(記事を作成した時点)あり、他社アプリにも対応しているアプリがあります。
・対応アプリ
メール、マップ、Safari、リマインダー、カレンダー、連絡先、Pages、Numbers、Keynote
今回は、Safariでやってみました。
デバイスはMac→iPadです。
Macで、Safariを開き、調べます。
その次に、iPadを見ると、SafariアイコンがDockの右端に出ていて、PCのマークがついています。
これは、Handoff機能を使ってMacで作業している内容を引き継げるよ、というマークです。
iPadやiPhoneを使用している時は、iPadやiPhoneのマークが表示されます。
このマークをタップします。
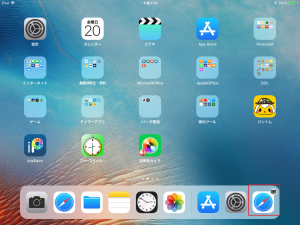
すると、アドレスバーに、HandoffからWebぺージを開く と表示され、Macで開いていたページが表示されます。
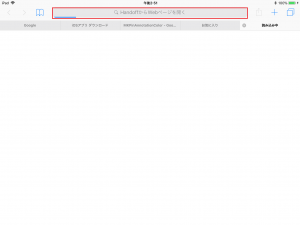
引き継ぐ方法は、ほかにもあります。
・デバイスのロックを解除する
・画面下部に出てきたバナーをタップ
これまで一つのデバイスでしていた作業を、そのタイミングや内容で使いやすいデバイスに切り替えて作業時間が短縮できるかもしれません。
AirDropやメールなどでデータを引き継いで作業していたなら、その時間が丸ごと短縮できます。
設定さえすんでいれば、アプリを起動したりバナーをタップしたりするだけで引き継ぐことができます。
(参照:Apple サポート 公式サイト – Apple Support
連係機能を使って Mac、iPhone、iPad、iPod touch、Apple Watch をつなぐ
Mac、iPhone、iPad、iPod touch、Apple Watch で連係機能を使用するためのシステム条件)
