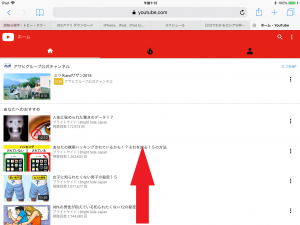アプリを切り替えたり、Wi-Fiに接続したり、音楽を流したり。
今回からは、簡単に出せて、いろいろなことができるコントロールセンターの機能を紹介します。
使用端末:iPad Air 2(ios11)
(2)コントロールセンターのカスタマイズ方法
(3)コントロールセンターの機能をご紹介
コントロールセンターへのアクセス方法
コントロールセンタへのアクセス方法は、大きく分けて、4つあります。
1、画面の下から上へ、コントロールセンターが表示されるまでスワイプする
※ios12のiPadは、場所が変わっています。
2、Assistive Touchをオンにして、コントロールセンターをメニューに入れておく
3、ホームボタンをダブルクリックする
※ios12のiPhoneX以降・iPadについては、使用することはできません。
4、マルチタスク用ジェスチャをオンにして、4本指か5本指で下から上へスワイプする(iPadのみ)
※ios12のiPhoneX以降・iPadについては、使用することはできません。
1、画面の下から上へ、コントロールセンターが表示されるまでスワイプする
アプリを開いているときは、画面の下から上へ、Dockが表示されて、コントロールセンターが表示されるまでスワイプします。
Dockが表示されている時は、下から上へ、少しスワイプするだけで表示できます。
iPhone X では、画面の右上隅から下にスワイプします。
※ios12では、iPadも画面の右上から下にスワイプするようになりました。
2、Assistive Touchをオンにして、コントロールセンターをメニューに入れておく
Assistive Touchからコントロールセンターにアクセスできます。
設定方法についてはこちらをご覧ください。
3、ホームボタンをダブルクリックする
ホームボタンをダブルクリックすると、コントロールセンターが表示されます。
※コントロールセンターの場所について
この方法では、マルチタスクを出すことが出来ます。
iPad、iPhoneX以降については、ios11まではマルチタスクと同じ場所にありましたが、ios12では場所が変わったため、使用することはできません。
4、マルチタスク用ジェスチャをオンにして、4本指か5本指で下から上へスワイプする(iPadのみ)
iPadには、マルチタスク用ジェスチャという機能があります。
設定アプリ>一般>マルチタスクとDock>ジェスチャ をオンにすると、使用できるようになります。
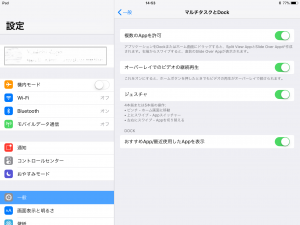
4本指もしくは5本指で、下か上へスワイプすると、コントロールセンターが表示されます。
※コントロールセンターの場所について
この方法では、マルチタスクを出すことが出来ます。
iPadについては、ios11まではマルチタスクと同じ場所にありましたが、ios12では場所が変わったため、使用することはできません。