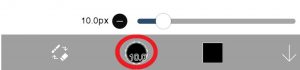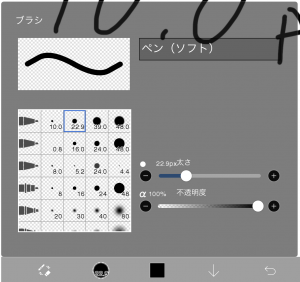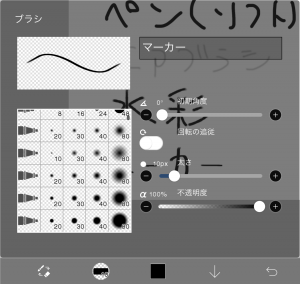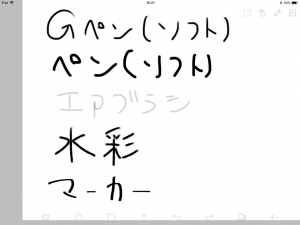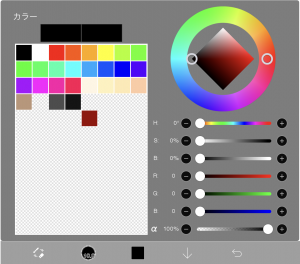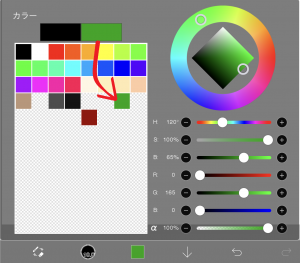今までは線画のみ(線だけ)の状態で味気ない感じでしたが
今回は、それに味をつけてみましょう。いよいよ絵描き屋さんチックになってきます。
では、線の雰囲気を変えてみましょう。
変えられるものは
・線の太さ
・ブラシの種類
・色
になります。
今回、主に操作する場所は、イラストを編集できる画面の左下あたりにある
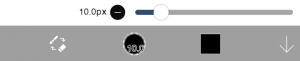
この辺りになります。
赤丸をタップするか、その上にあるスライダーを動かすことで変えることができます。
タップした場合はこのようなものが出てくると思います。
ここでもスライダーを動かすだけで太さを変えることができます。
また、青枠と4つ丸があると思います。
1つのブラシに4つまで個別設定が行えるというもので、
今使っている設定はこれだよ、と教えてくれるものが青枠になります。
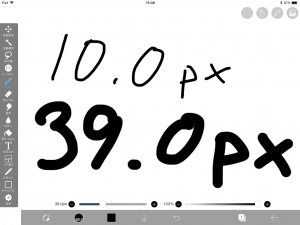
試しに太さを変えてみたのがこちらになります。
同じブラシで太さだけを変えました (字が汚いのは置いておいてください)。
これだけでも、かなり雰囲気が変わると思います。
次に、ブラシの種類を変えてみましょう。
ここでも、また赤丸をタップします。右側の太さの枠ではなく…
左側の4つの丸が並んでいる枠の部分を上下にスクロールしてみると
たくさんのブラシが出てきます (太さは同じにして試し書きもしてみました)。
ただし、この画像のものは有料版になりますので、初めからすべて使える状態になっています。
無料版では、ブラシにロックがかかっており
広告を見ることで、それ以降の18時間はすべてのブラシが使えるようになります。
(Wi-Fiが有る環境が前提ですが…)
ブラシを決めたら、枠外をタップすることで設定完了となります。
さて次は、色を変えてみましょう。
ここでは赤丸を…ではなく その右隣りの四角形をタップしてみましょう。
なにやら難しそうなのが出てきました。
左の枠のパレットから色を選び、右側では色の編集や作成が行えます。
文字で説明するより、触って試した方が分かりやすいと思うので説明はあえて省きます。
折角なので、ひとつ作ってみました。
作った色を保存する場合は、赤矢印の様にドラッグすることで保存できます。
こちらも枠外をタップすることで設定完了です。
さてさて、こちらに色の抜けたブロッコリーがあります。
これではカリフラワーと間違えられてしまうので、先ほど作った緑で色を足してあげましょう。
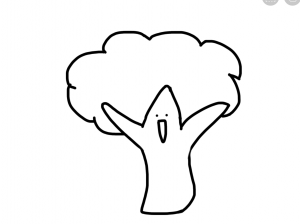 →
→ 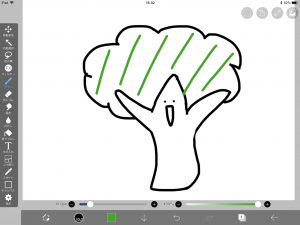
…ブロッコリーに近づきましたが、何か物足りませんね。
ではまた次回。