ショートカットキー、やっぱり便利ですけど、かゆいところに手が届かない!っていうこともあるかと思います。
特定のフォルダやショートカットを起動するキーボードショートカットは、デフォルトではエクスプローラーぐらい。
でも、個別でキーボードショートカットを設定することもできます。
それを使えば、
しょっちゅう使うアプリやフォルダ、プログラムは、いちいちダブルクリックしなくてもいいように。
あまり使わないけど、たまに使おうとするとアイコンが見えなかったり、場所を忘れてしまうものも、キーボードだけで起動できるように。今回は、キーボードショートカットを設定する方法です。
とても簡単なので、ぜひやってみてください。
- まずは、ショートカットを設定したいアイコンを選択状態にして、右クリック。
プロパティを選択してください。
選択状態から、Alt+Enterでも、すぐにプロパティが表示されます。
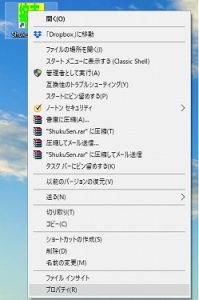
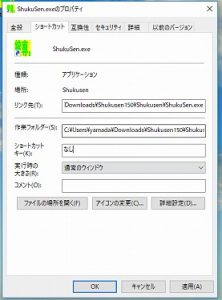
- ショートカットキー(K)というのがあります。
ここを選択したら、ショートカットに設定したいキーを打ってください。
自動で、Ctrl+Alt+(選択したキー)と入力されます。
Ctrl+Shift+(選択したキー)と入力すれば、そのように設定されます。
Ctrl+(Numキーの2~9)と入力すれば、そのように設定されます。
今回は”A”にしました。

- これで適応をクリックし、OKしたら設定完了です!あっという間でしたね。
次回からは、そのキーボードで起動できます。
なお、使用できないキーと、1つだけで使用できるキーがあります。
1つだけで使用できるキーを設定するなら、ほぼ使わないものを選びましょう。
使用できないキー(Ctrl+Alt+(選択したキー)の時)
Esc、Enter、Tab、PrintScreen、Shift、BackSpace 、Delete、半角/全角、変換
他
一つだけで使用できるキー
F(1~12)キー
windowのバージョンやキーボードによって、他にもあるかもしれませんが、以上が主なところになります。
関連
欲しいショートカットがないなら、作っちゃえ!
Excel内の機能をショートカットする方法です
